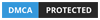Cách Thêm Số 0 Trong Excel
Mặc định thì khi thêm số 0 ở một dãy số sẽ bị mất đi, và để thêm số 0 trong excel thì chúng ta phải làm thế nào? Bài viết này sẽ hướng dẫn các bạn làm thế nào để có thể viết thêm số 0 trong excel
Bạn nào chưa biết cách viết số 0 trong excel thì tham khảo bài viết này, sẽ hướng dẫn các bạn một số cách để có thể thêm được số 0 trong excel
Hướng dẫn cách thêm số 0 trong excel
Cách 1: Chỉ đơn giản là chúng ta đánh dấy phẩy ở đầu số 0 là có thể đánh được số 0 rùi, và chúng ta sẽ thấy biểu tượng tam giác màu xánh như trong hình

Cách 2: Chuyện định dạng ô về dạng Text
Bước 1: Chọn ô muốn định dạng, kích chuột phải và chọn Format Cells.

Bước 2: Trong thẻ number ta chọn Text và chọn OK

Và chúng ta cũng sẽ thêm được số 0 ở đầu dãy số

Ngoài ra chúng ta có thể chọn mục Custom để tự định dạng
Chúng ta sẽ nhập số 0 vào trong ô Type. Vậy phải nhập bao nhiêu số 0, nếu bạn viết số có 6 số cả số 0 thì bạn nhập 6 số 0

Và kết quả mình định dạng là thêm được số 0 trong excel

bạn nhập số dài hơn thì đánh thêm số không nhé.
Ví dụ mình muốn nhấp 7 số cả số 0 thì mình nhập 7 số 0

Và kết quả là đã thêm được số 0
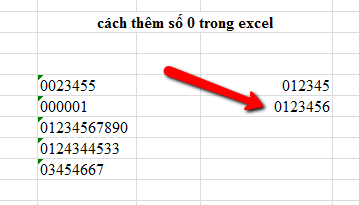
Video cách thêm số 0 trong excel
Trên đây kenhit.vn đã hướng dẫn song cho các bạn cách thêm số 0 trong excel, hy vọng bài viết trên có thể giúp bạn trong học tập và công việc
Chúc các bạn thành công!
Xem thêm:
- Cách xuống dòng trong excel 2007
- Lỗi mở file excel không hiện ra dữ liệu
- Cách chèn ảnh vào excel
Từ khóa » Cách đánh Số 0 Phía Trước Trong Excel
-
Cách Hiển Thị Số 0 ở Trước Dãy Số Trong Excel - CellphoneS
-
Cách Thêm Các Số 0 Vào đầu Các Giá Trị Trong Excel
-
5 Cách Thêm Số 0 Trong Excel Vào đầu Dãy Số Chi Tiết Nhất
-
3 Cách Viết Số 0 ở đầu Dãy Số Trong Excel, Dễ Vô Cùng :)
-
Cách Viết Số 0 ở đầu Số Trong Excel - Thủ Thuật Phần Mềm
-
4 Cách Hiện Số 0 Trong Excel đơn Giản Và Nhanh Nhất Bạn Cần Biết
-
Cách Viết, ẩn Số 0 ở đầu Dãy Số, Văn Bản Trong Excel 2010, 2016
-
Cách Viết Số 0 Trong Excel, đánh Số 0 đầu Dãy Số - Thủ Thuật
-
Cách Hiển Thị Số 0 ở Trước Dãy Số Trong Excel
-
Cách Thêm Số 0 Vào đầu Giá Trị Trong EXCEL - Điện Máy XANH
-
5 Cách Thêm Số 0 Trước Số điện Thoại Nhanh Nhất Trong Excel - Unica
-
Tổng Hợp Các Cách Thêm Số 0 Vào Trước Chuỗi Trong Microsoft Excel
-
Hướng Dẫn đánh Số 0 Trong Excel đơn Giản Nhất - Phần Mềm Portable
-
Cách Hiện Số 0 Trong Excel Tự động Thay Vì Nhập Tay Thủ Công