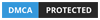5 Cách Thêm Số 0 Trong Excel Vào đầu Dãy Số Chi Tiết Nhất
Trong quá trình nhập dữ liệu là các dãy số như số điện thoại, mã nhân viên…, thật khó chịu khi Excel tự động xóa các số 0 ở đầu trong khi bạn muốn giữ lại. Làm thế nào để thêm số 0 vào số điện thoại trong Excel? Cùng Trung tâm tin học văn phòng MOS tìm hiểu 9 cách thêm số 0 trong Excel sau đây nhé.
Mục lục
- 1 Tại sao cần thêm số 0 trong Excel?
- 2 Cách giữ số 0 trong Excel khi nhập dãy số
- 2.1 Cách 1: Thêm dấu nháy đơn (‘) ở đầu dãy số trước khi nhập dữ liệu.
- 2.2 Cách 2: Chuyển định dạng ô thành Text (văn bản)
- 3 Cách thêm số 0 trong Excel vào đầu dãy số với dữ liệu có sẵn
- 3.1 Cách 3: Thêm số 0 trong Excel bằng cách tùy chỉnh định dạng ô bằng Format Cells
- 3.2 Cách 4: Sử dụng hàm TEXT để thêm số 0 trong Excel
- 3.3 Cách 5: Sử dụng hàm RIGHT để thêm số 0 trong Excel
- 4 Lời kết về cách thêm số 0 trong Excel
- 4.1 Thông tin liên hệ
Tại sao cần thêm số 0 trong Excel?
Đã bao giờ bạn muốn nhập một dữ liệu như số điện thoại, mã số nhân viên… bắt đầu bằng một hoặc nhiều số 0 như 0094536416 vào Excel chưa? Có thể Excel sẽ tự động loại bỏ các số 0 ở đầu khỏi bất kỳ dãy số nào, dù bạn có cố gắng nhập thế nào đi nữa.
Nếu bạn muốn những số 0 ở đầu trong dữ liệu của mình, điều này thật phiền phức và bạn không biết nguyên nhân tại sao, hay làm thế nào cho Excel giữ các số 0 lại hoặc thêm số 0 trong Excel?
Đừng lo, trong bài viết này, bạn sẽ biết được tận 9 cách khác nhau để thêm số 0 vào đầu dãy số trong Excel.
Cách giữ số 0 trong Excel khi nhập dãy số
Cách 1: Thêm dấu nháy đơn (‘) ở đầu dãy số trước khi nhập dữ liệu.
Ví dụ: Thay vì nhập số điện thoại 0123456789, bạn hãy nhập ‘0123456789. Excel sẽ giữ lại số 0 ở đầu số điện thoại mà không xóa nó đi. Đây là cách làm nhanh và đơn giản nhất để thêm số 0 trong Excel, và các dữ liệu bạn nhập sẽ tự động ở định dạng Text.
Cách 2: Chuyển định dạng ô thành Text (văn bản)
Chọn ô hoặc dải ô bạn muốn giữ lại số 0. Tại thẻ Home, mục Number, bạn chọn định dạng ô là Text thay vì định dạng Genaral mặc định.
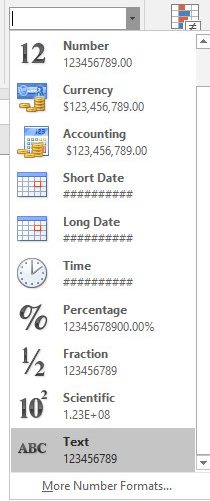
Sau khi chuyển định dạng các ô thành văn bản, ở góc trên bên trái các ô sẽ xuất hiện hình tam giác báo lỗi. Bạn chỉ cần chọn tất cả các ô -> Click vào hình tam giác màu vàng -> Ignore Error, các hình tam giác sẽ biến mất.
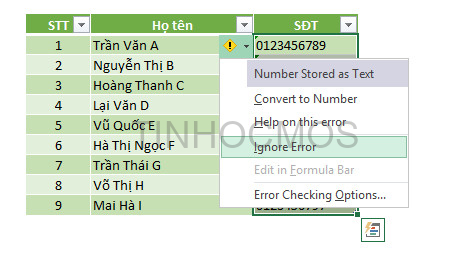 Excel sẽ coi mọi dữ liệu bạn nhập dưới dạng giá trị văn bản, ngay cả khi chúng là số. Điều này sẽ khiến Excel giữ lại tất cả 0 nào ở đầu các số của bạn.
Excel sẽ coi mọi dữ liệu bạn nhập dưới dạng giá trị văn bản, ngay cả khi chúng là số. Điều này sẽ khiến Excel giữ lại tất cả 0 nào ở đầu các số của bạn.
Lưu ý: 2 cách trên đây đã định dạng chuỗi văn bản đó sẽ không phải là số không thể áp dụng được các công thức cho số để tính toán. Sau khi hoàn thành việc nhập dữ liệu, nếu lại muốn sử dụng các chuỗi văn bản này để tính toán, bạn hãy đổi lại định dạng ô thành Number.
> Xem thêm: Các tính năng Excel dành cho người làm HR cực hay
Cách thêm số 0 trong Excel vào đầu dãy số với dữ liệu có sẵn
Nếu bạn có một file Excel có sẵn dữ liệu và bạn muốn thêm số 0 vào hàng loạt dãy số mà không cần phải sửa từng ô một, bạn có thể áp dụng một trong những cách sau:
Cách 3: Thêm số 0 trong Excel bằng cách tùy chỉnh định dạng ô bằng Format Cells
Bước 1: Chọn ô hoặc dải ô bạn muốn thêm số 0 vào đầu dãy số. Bật cửa sổ Format Cells bằng một trong 3 cách:
- Tại thẻ Home click vào mũi tên mở rộng của mục Number
- Click chuột phải vào các ô đã chọn -> Format Cells
- Phím tắt Ctrl 1
Bước 2: Vào thẻ Number -> Custom -> Tại trường Type thêm định dạng mới tùy ý.
Ví dụ bạn muốn thêm 2 số 0 ở đầu dãy số để tổng số chữ số là 4, bạn nhập định dạng là 0000. Nhấn nút OK để áp dụng.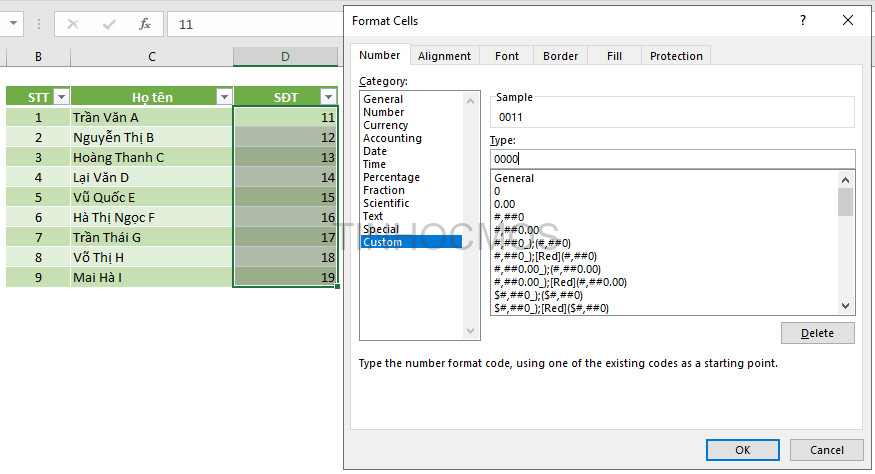
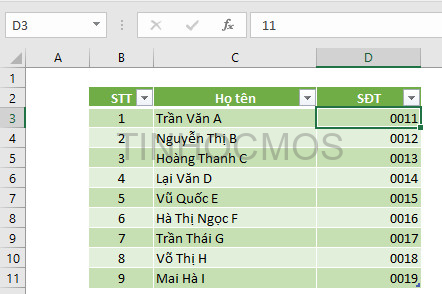
Sau khi áp dụng định dạng tùy chỉnh, bạn sẽ thấy các ô đã được thêm các số 0 ở đầu.
Tuy nhiên dữ liệu thực sự của các ô đó không bị thay đổi. Chọn một ô có định dạng, bạn sẽ thấy trong thanh công thức vẫn hiển thị số ban đầu, ví dụ ô D3 hiển thị là 0011 nhưng thanh công thức vẫn là 11. Điều này cũng có nghĩa là nếu bạn sao chép và dán dữ liệu dưới dạng giá trị ở ô khác, bạn sẽ mất các số 0 ở đầu.
Cách 4: Sử dụng hàm TEXT để thêm số 0 trong Excel
Hàm TEXT sẽ cho phép bạn áp dụng định dạng tùy chỉnh cho bất kỳ dữ liệu số nào đã có trong bảng tính của bạn.
= TEXT (value, format_text)
Trong đó: value là giá trị hoặc dải ô mà bạn muốn định dạng, format_text là định dạng cần áp dụng (thường nằm trong ngoặc kép).
Ví dụ: Bạn muốn tạo mã số gồm 5 chữ số cho nhân viên theo cột số thứ tự, tại ô D3 nhập công thức =TEXT(B3,”00000″) để áp dụng cho ô D3, hoặc = TEXT([@STT],”00000″) để áp dụng cho cả cột D.
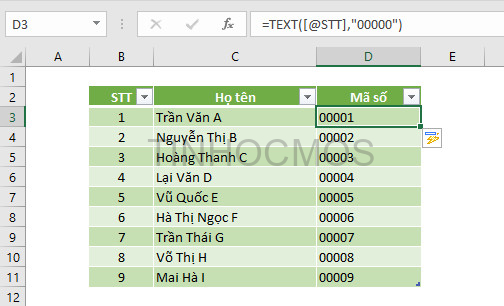
> Xem thêm: Tất tần tật các hàm Excel cơ bản cần nắm khi thi MOS từ A-Z
Cách 5: Sử dụng hàm RIGHT để thêm số 0 trong Excel
Bạn có thể nối một chuỗi số 0 với số và sau đó cắt bỏ các phần bổ sung bằng cách sử dụng hàm RIGHT. Hàm RIGHT sẽ trích xuất đúng N ký tự nhất từ một giá trị văn bản.
= RIGHT (text, [num_char])
text: văn bản bạn muốn trích xuất các ký tự. num_char: (tùy chọn) số ký tự cần trích xuất từ văn bản. Nếu đối số này không được nhập, thì chỉ ký tự đầu tiên sẽ được trích xuất.
Ví dụ: = RIGHT (“000000” & B3,6) Công thức trên sẽ nối một số số không với đầu một số trong ô B3, sau đó nó sẽ trả về đúng 6 ký tự với các số 0 ở đầu.
Lời kết về cách thêm số 0 trong Excel
Trong quá trình nhập và chỉnh sửa dữ liệu, hẳn bạn sẽ cảm thấy khó chịu khi Excel tự động loại bỏ những số 0 ở đầu dãy số, nhưng bạn có thể thấy, có rất nhiều cách để giữ lại số 0 hoặc thêm số 0 trong Excel. Bài viết này chỉ đề cập tới 5 cách phổ biến và đơn giản nhất để bạn có thể áp dụng. Bạn còn biết thêm những cách nào để thêm số 0 trong Excel? Chia sẻ cho Tinhocmos cùng biết nhé.
Ngoài ra, nếu bạn đang quan tâm đến những kỹ năng tin học văn phòng cần thiết và các khóa học tin học văn phòng như Word, Excel, PowerPoint hãy liên hệ với Tinhocmos tại Fanpage, Website hoặc hotline 0914444343 để được tư vấn trực tiếp.
Tham khảo khóa học MOS Excel tại đây
Thông tin liên hệ
Trung tâm tin học văn phòng MOS – Viện Đào tạo và Tư vấn doanh nghiệp – Đại học Ngoại Thương
Email: [email protected]
Hotline: 0914 444 343
Bài viết cùng chủ đề::
- Hướng dẫn chi tiết cách thêm Pivot Table trong Excel [Update 2021]
- Cách đánh số thứ tự cập nhật tự động khi thêm bớt số liệu trong Excel
- Hàm COUNTA trong Excel – Ví dụ minh họa chi tiết nhất [2022]
- 3 cách chuyển đổi chữ thành số trong Excel mà nhân viên văn phòng nhất định phải biết
- Cách định dạng trang in trong Excel: Hướng dẫn chi tiết
Từ khóa » Cách đánh Số 0 Phía Trước Trong Excel
-
Cách Hiển Thị Số 0 ở Trước Dãy Số Trong Excel - CellphoneS
-
Cách Thêm Các Số 0 Vào đầu Các Giá Trị Trong Excel
-
3 Cách Viết Số 0 ở đầu Dãy Số Trong Excel, Dễ Vô Cùng :)
-
Cách Viết Số 0 ở đầu Số Trong Excel - Thủ Thuật Phần Mềm
-
4 Cách Hiện Số 0 Trong Excel đơn Giản Và Nhanh Nhất Bạn Cần Biết
-
Cách Viết, ẩn Số 0 ở đầu Dãy Số, Văn Bản Trong Excel 2010, 2016
-
Cách Viết Số 0 Trong Excel, đánh Số 0 đầu Dãy Số - Thủ Thuật
-
Cách Hiển Thị Số 0 ở Trước Dãy Số Trong Excel
-
Cách Thêm Số 0 Vào đầu Giá Trị Trong EXCEL - Điện Máy XANH
-
5 Cách Thêm Số 0 Trước Số điện Thoại Nhanh Nhất Trong Excel - Unica
-
Tổng Hợp Các Cách Thêm Số 0 Vào Trước Chuỗi Trong Microsoft Excel
-
Cách Thêm Số 0 Trong Excel
-
Hướng Dẫn đánh Số 0 Trong Excel đơn Giản Nhất - Phần Mềm Portable
-
Cách Hiện Số 0 Trong Excel Tự động Thay Vì Nhập Tay Thủ Công