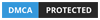22 Bí Kíp "hack Máy" Nhờ Vào Windows Command Prompt - PhongVu
Có thể bạn quan tâm
 Phong Vũ – Tin tức công nghệ 24H Home Thủ thuật Mẹo công nghệ 22 bí kíp “hack máy” nhờ vào Windows Command Prompt
Phong Vũ – Tin tức công nghệ 24H Home Thủ thuật Mẹo công nghệ 22 bí kíp “hack máy” nhờ vào Windows Command Prompt - Mẹo công nghệ
Đối với đại đa số người dùng PC, Windows Command Prompt là một ứng dụng tẻ nhạt và có phần khó hiểu với cửa sổ đen trắng làm nổi bật bởi những dòng code hỗn độn.
Tuy nhiên chỉ với vài bí kíp dễ áp dụng, từ tăng tốc độ mạng cho tới xem Star Wars phần IV hoàn toàn miễn phí trên Windows Command Prompt đều trong tầm tay bạn.
XEM THÊM:
- Hướng dẫn nâng cấp windows 11 không bị lỗi từ A đến Z
- Hướng dẫn cách tải Windows 11 ISO và cài đặt trên máy ảo
- Code Ubuntu Windows 10 với BASH mà không cần cài đặt song song
1Kiểm tra tình trạng của hệ thống mạng

Khi cần khắc phục sự cố mạng hoặc Internet, bạn sẽ cần phải biết chi tiết về kết nối mạng của máy tính. Mọi thông tin bạn muốn biết về kết nối mạng đã có sẵn trong Control Panel của Windows, tuy nhiên để dễ dàng hơn trong việc tìm và tổ chức, bạn nên dùng lệnh ipconfig.
Mở Windows Command Prompt và thực thi lệnh ipconfig /all. Sau khi thực hiện lệnh, mọi thông tin quan trọng về kết nối mạng sẽ được hiển thị trên màn hình tiếp theo như địa chỉ IP, tên máy chủ, server DHCP, thông tin DNS và nhiều thông tin khác nữa.
Kết hợp thủ thuật này với một trong các toán tử đổi hướng mà bạn đã học được để dễ dàng có được thông tin về kết nối, giúp bạn giải quyết vấn đề.
2Tìm địa chỉ IP trang web

Muốn biết địa chỉ IP của một trang web? Bạn có thể sử dụng lệnh nslookup hoặc lệnh ping.
Đầu tiên, hãy sử dụng lệnh nslookup để tìm địa chỉ IP của trang web phongvu.vn:
Chỉ cần thực hiện lệnh nslookup phongvu.vn và xem kết quả. Cần đảm bảo rằng bạn sẽ không nhầm lẫn với bất kỳ địa chỉ IP cá nhân nào hiển thị trong kết quả nslookup cùng với địa chỉ IP của phongvu.vn .
Bây giờ, hãy thử sử dụng lệnh ping để tìm địa chỉ IP:
Thực hiện lệnh ping phongvu.vn và sau đó nhìn vào địa chỉ IP giữa các dấu ngoặc ở dòng đầu tiên được hiển thị. Đừng lo lắng nếu lệnh ping “tắt” trong quá trình thực hiện vì tất cả những gì bạn cần ở đây là địa chỉ IP.
Bạn có thể sử dụng các lệnh này với bất kỳ trang web hoặc bất kỳ tên máy chủ nào trên mạng cục bộ của bạn.
3Tăng tốc độ mạng bằng lệnh flushdns

Máy tính của chúng ta duy trì danh sách các trang web và địa chỉ IP tương ứng mà chúng ta truy cập nhiều nhất trong bộ nhớ cache của trình phân giải DNS. Đôi khi, những dữ liệu này trở nên lỗi thời sau nhiều tháng hoặc vài tuần. Vì vậy, khi chúng tôi xóa bộ đệm ẩn DNS resolver, với flushdns thực sự xóa dữ liệu lỗi thời và tạo các mục nhập mới trong bảng bộ nhớ cache của trình phân giải DNS.
Sử dụng lệnh này, ban đầu bạn có thể gặp phải kết nối chậm hơn do yêu cầu tra cứu DNS mới cho mọi tài nguyên. Tuy nhiên, bạn sẽ sớm có trải nghiệm tải trang web nhanh hơn trong trình duyệt của mình.
4Sử dụng Ctrl-C để hủy bỏ một lệnh Command

Với lệnh hủy bỏ Ctrl-C bạn có thể bắt bất kỳ lệnh nào phải dừng trong chuỗi lệnh.
Nếu chưa thực hiện lệnh, bạn chỉ cần lùi lại và xóa những gì bạn gõ, nhưng nếu đã thực hiện lệnh, bạn chỉ có thể dừng lệnh bằng Ctrl-C.
Ctrl-C không phải là “cây đũa phép” của Harry Potter và nó không thể hoàn tác những thứ không thể hoàn tác như một lệnh format đã hoàn thành.
5Xem kết quả lệnh trên trang (hoặc dòng) tại một thời điểm

Đã bao giờ bạn chạy một lệnh giống như lệnh dir và tạo ra rất nhiều thông tin trên màn hình?
Một cách đặc biệt để thực hiện lệnh này là để bất cứ thông tin nào được tạo ra được hiển thị trong một trang hoặc một dòng cùng một lúc.
Để làm điều này, chỉ cần gõ lệnh, ví dụ sau lệnh dir chèn ký tự pipe (|) và sau đó là lệnh more.
Ví dụ, lệnh dir /s | more sẽ tạo ra hàng nghìn dòng kết quả, nhưng với lệnh more, dưới cùng mỗi trang kết quả sẽ hiển thị – More– .
Chỉ cần nhấn phím cách để di chuyển sang trang tiếp theo hoặc nhấn phím Enter để xem từng dòng một lần.
6Tự động chạy Windows Command Prompt với quyền Admin

Nhiều lệnh yêu cầu bạn thực hiện chúng từ Command Prompt nâng cao trong Windows – nói cách khác là thực hiện chúng từ Command Prompt có quyền Administrator.
Việc bạn cần làm là tạo shortcut Command Prompt trên desktop, nhấp chuột phải vào shortcut > trong tab Shortcutchọn Properties > Advanced > tích vào Run as administrator > OK. Việc tạo ra một shortcut sẽ tiết kiệm rất nhiều thời gian nếu bạn là người dùng thường dùng Command Prompt.
7Trở thành người dùng Windows Command Prompt “quyền năng” với các phím chức năng

Việc sử dụng các phím chức năng trong Command Prompt có lẽ là một trong những “bí mật” tốt nhất về công cụ:
- F1: Dán lệnh cuối cùng được thực hiện (từng ký tự một)
- F2: Dán lệnh cuối cùng được thực hiện (cho đến ký tự đã được nhập)
- F3: Dán lệnh cuối cùng được thực hiện
- F4: Xóa văn bản tại dấu nhắc lệnh cho đến ký tự đã nhập vào
- F5: Dán lệnh đã được thực hiện gần đây (không theo chu kỳ)
- F6: Dán ^Z vào vị trí dấu nhắc lệnh
- F7: Hiển thị một danh sách lựa chọn các lệnh thực thi trước đó
- F8: Dán lệnh gần đây đã được thực hiện (theo chu kỳ)
- F9: Yêu cầu số lệnh từ danh sách F7 để dán
8Hack văn bản Prompt

Bạn có biết rằng dấu nhắc trong Windows Command Prompt là hoàn toàn tùy biến nhờ vào lệnh prompt?
Thay vì C:>, bạn có thể đặt dấu nhắc vào bất kỳ văn bản nào bạn muốn, đó có thể là tên ổ đĩa hiện hành, thời gian, phiên bản Windows, hay một cái tên nào đó bạn tự nghĩ ra.
Một ví dụ hữu ích là prompt $m$p$g sẽ hiển thị đường dẫn đầy đủ của một ổ đĩa được ánh xạ trong dấu nhắc cùng với ký tự ổ đĩa. Bạn có thể nhập lệnh prompt để quay trở về với dấu nhắc lệnh mặc định.
9Trợ giúp cho bất cứ lệnh nào

Dù bạn có tin hay không thì lệnh help không hề “help” (trợ giúp) các lệnh trong Command Prompt?
Tuy nhiên, chỉ cần thêm /? vào cuối lệnh để chuyển sang chế độ trợ giúp, xem thông tin chi tiết về cú pháp và những ví dụ thường được sử dụng.
Tiếc là cả lệnh help và cách thêm /? đều không giải thích ý nghĩa của cú pháp.
10Lưu output lệnh Windows Command Prompt vào một file

Một thủ thuật Windows Command Prompt vô cùng hữu dụng là sử dụng các toán tử đổi hướng, đặc biệt là các toán tử > và>>.
Các ký tự “nhỏ bé” này cho phép bạn chuyển hướng đầu ra của một lệnh đến một file, file này sẽ lưu bất cứ dữ liệu nào lệnh tạo ra trong cửa sổ Command Prompt.
Giả sử bạn muốn đăng bài về vấn đề máy tính lên diễn đàn online và bạn muốn cung cấp thông tin chính xác về máy tính của mình. Một cách dễ dàng để làm điều đó là sử dụng lệnh systeminfo với một toán tử đổi hướng.
Ví dụ, bạn có thể thực hiện systeminfo > c:mycomputerinfo.txt để lưu thông tin được cung cấp bởi lệnh systeminfo vào tập tin đó. Sau đó bạn có thể đính kèm tệp vào bài đăng trên diễn đàn.
11Xem cấu trúc thư mục của drive

Một trong những lệnh nhỏ gọn nhất trong Command Prompt là lệnh tree. Với lệnh tree, bạn có thể tạo ra một bản đồ các thư mục trên bất kỳ ổ đĩa máy tính nào.
Bạn có thể thực hiện lệnh tree từ bất kỳ thư mục nào để xem cấu trúc folder bên trong thư mục đó.
Lệnh này sẽ tạo rất nhiều thông tin nên tốt nhất bạn nên xuất kết quả vào một tệp để bạn có thể xem nó.
Ví dụ, thực hiện lệnh tree /a > c:export.txt, sẽ được giải thích trong thủ thuật Command Prompt cuối cùng về các toán tử đổi hướng.
12Tùy chỉnh văn bản trên thanh tiêu đề Windows Command Prompt

Bạn mệt mỏi với văn bản trên thanh tiêu đề Command Prompt? Không có vấn đề, chỉ cần sử dụng lệnh title để khiến nó “nói” bất cứ điều gì bạn muốn.
Ví dụ tên của bạn là Maria Smith và bạn muốn thể hiện quyền sở hữu trên Command Prompt: thực hiện lệnh title Property of Maria Smith và thanh tiêu đề của Command Prompt sẽ thay đổi ngay lập tức. Lần sau khi bạn mở Command Prompt, thanh tiêu đề sẽ trở lại bình thường.
Lệnh title được sử dụng để tùy chỉnh tên của các tập tin script và các tập tin batch v.v…
13Sao chép văn bản từ Windows Command Prompt

Như các bạn đã biết, việc sao chép từ Windows Command Prompt không dễ dàng như sao chép từ các chương trình khác, đó là một phần lý do tại sao muốn lưu đầu ra của lệnh vào một tập tin bạn cần phải biết chút thủ thuật.
Tuy nhiên, nếu bạn chỉ muốn sao chép một đoạn văn bản ngắn vào clipboard thì việc này cũng không hẳn là quá khó:
- Nhấp chuột phải vào bất cứ đâu trong cửa sổ Command Prompt và chọn Mark.
- Bôi đen bằng chuột trái bất cứ đoạn văn bản nào bạn muốn sao chép.
- Sau khi chọn xong nhấn Enter.
Bây giờ bạn có thể dán thông tin đó vào bất kỳ chương trình nào bạn muốn, giống như bạn dán các văn bản khác.
Mẹo: Nếu bạn chọn Mark nhưng sau đó quyết định bạn không muốn sao chép nữa, bạn có thể nhấn chuột phải một lần nữa để hủy tác vụ Mark, hoặc nhấn phím Esc.
14Tìm vị trí chính xác của file chỉ với thao tác kéo/ thả

Hầu hết các lệnh Command Prompt đều yêu cầu bạn đưa ra đường dẫn đầy đủ đến các tệp hoặc thư mục, nhưng việc gõ một đường dẫn dài có thể khiến bạn bực bội, đặc biệt khi bạn bỏ lỡ một ký tự và phải bắt đầu lại từ đầu.
Ví dụ, trong Windows 10, đường dẫn đến nhóm Accessories trong menu Start là C:ProgramDataMicrosoftWindowsStart MenuProgramsAccessories.Ai muốn và có đủ kiên nhẫn để gõ chúng?
May mắn là có một mẹo Windows Command Prompt khiến việc này trở nên dễ dàng hơn: kéo và thả. Chỉ cần chuyển đến thư mục bạn muốn lấy đường dẫn trong Windows Explorer và kéo thư mục hoặc tập tin vào cửa sổ Command Prompt. Giống như phép thuật, đường dẫn đầy đủ đã được chèn vào, tiết kiệm cho bạn một lượng đáng kể sức lực và thời gian.
Lưu ý: Thật không may, tính năng kéo và thả không hoạt động trong Command Prompt với quyền admin.
15Tắt hoặc khởi động một máy tính khác từ xa

Người quản trị hệ thống trong môi trường kinh doanh luôn làm việc này vì nhiều lý do, nhưng bạn cũng có thể tắt hoặc khởi động lại máy tính khác từ mạng của bạn, tất cả đều bằng Windows Command Prompt.
Cách dễ nhất để tắt máy tính từ xa là thực hiện lệnh shutdown /i từ Command Prompt và một hộp thoại Remote Shutdown được mở ra như trong hình. Chỉ cần nhập tên máy tính cần tắt (tên hiển thị khi chạy lệnh hostname trên máy), chọn khởi động lại hoặc tắt máy cũng như một số tùy chọn khác và sau đó nhấp OK.
Bạn cũng có thể tắt hoặc khởi động lại máy tính khác từ Command Prompt với lệnh shutdown, mà không cần sử dụng hộp thoại Remote Shutdown.
Nhìn chung đây là một kĩ năng tương đối thú vị nếu bạn đang trong quá trình đánh bóng kĩ năng Windows Command Prompt của bản thân để “hack não” thành viên gia đình hoặc bạn bè.
16Sử dụng lệnh Robocopy để sao lưu

Nhờ lệnh robocopy, bạn không cần phải sử dụng phần mềm sao lưu của Windows hoặc cài đặt chương trình khác để quản lý sao lưu của bạn.
Chỉ cần thực hiện lệnh robocopy c:usersellendocuments f:mybackupdocuments /copyall/e /r:0 /dcopy:t /mir, bạn có thể sao lưu bất cứ thứ gì và ở bất cứ đâu. Lệnh robocopy này hoạt động giống hệt công cụ phần mềm sao lưu.
Bạn không thể sử dụng lệnh robocopy khi máy tính của bạn chạy Windows XP hoặc phiên bản cũ. Tuy nhiên, có thể dùng lệnh xcopy có chức năng tương tự: xcopy c:usersellendocuments f:mybackupdocuments /c /d /e /h /i /k /q /r /s /x /y. Bạn nên tạo một file lưu các lệnh này, lên lịch chạy nó trong Task Scheduler và bạn sẽ có giải pháp sao lưu riêng.
17Map thư mục giống như một ổ đĩa mạng

Lệnh net use được sử dụng để gán các ổ đĩa chia sẻ trên mạng vào máy tính của bạn như một ký tự đại diện cho ổ đĩa, nhưng bạn có biết có một lệnh khác có thể làm điều tương tự cho bất kỳ thư mục nào trên ổ cứng của bạn?
Đó là lệnh subst. Chỉ cần thực hiện lệnh subst, gán đường dẫn thư mục bạn muốn hiện dưới dạng một ổ đĩa.
Ví dụ, bạn muốn thư mục C:WindowsFonts biến thành ổ đĩa Q:. Chỉ cần thực thi lệnhsubst q: c:windowsfonts. Thủ thuật Command Prompt này khiến việc truy cập vào một vị trí cụ thể từ Command Prompt dễ dàng hơn.
Mẹo: Cách dễ dàng để xóa, ví dụ “network drive”, là dùng lệnh subst /d q:. Chỉ cần thay thế với q: là ký tự ổ đĩa của bạn.
18Truy cập lệnh đã sử dụng trước với phím mũi tên

Một thủ thuật Command Prompt tuyệt vời khác là sử dụng phím mũi tên trên bàn phím để “xoay vòng” các lệnh thực hiện trước đó. Phím mũi tên up và down có chức năngquay vòng các lệnh bạn đã nhập và phím mũi tên right được dùng để tự động nhập từng ký tự một của lệnh cuối cùng mà bạn thực hiện.
Điều này nghe có vẻ không thú vị, nhưng trong một số trường hợp, các phím mũi tên lại giúp bạn tiết kiệm được rất nhiều thời gian. Ví dụ, bạn đã gõ ra 75 ký tự của một lệnh và sau đó cố gắng thực hiện nó, nhưng bạn nhận ra rằng bạn quên để thêm một tùy chọn ở cuối. Không vấn đề gì, chỉ cần nhấn phím mũi tên up và toàn bộ lệnh sẽ được nhập tự động vào cửa sổ Command Prompt, sẵn sàng để chỉnh sửa.
19Tự động hoàn thành lệnh với Tab Completion

Tab Completion là một mẹo Command Prompt khác có thể giúp bạn tiết kiệm rất nhiều thời gian, đặc biệt là được sử dụng trong trường hợp lệnh bạn viết ra có tập tin hoặc thư mục bên trong nhưng bạn không nhớ rõ tên.
Để sử dụng Tab Completion trong Command Prompt, chỉ cần nhập lệnh và phần của đường dẫn mà bạn biết. Sau đó bấm phím tab liên tục để lướt qua tất cả lệnh.
Ví dụ, bạn muốn thay đổi thư mục thành một số folder trong thư mục Windows nhưng bạn không chắc nó được đặt tên như thế nào. Gõ cd c:windows rồi nhấn tab cho đến khi bạn bạn thấy nó. Nếu muốn quay ngược lại nhấn phím SHIFT + TAB.
Bạn biết ứng dụng nhắn tin trên điện thoại thông minh có thể tự động đoán bạn muốn gõ gì tiếp theo? Tab Completion trong Command Prompt cũng tương tự như vậy.
20Sao chép và dán dễ dàng hơn với chế độ QuickEdit

Một số thủ thuật Windows Command Prompt đã giải quyết việc sao chép và dán dễ dàng hơn, vậy còn cách nào dễ hơn nữa để copy từ Command Prompt không?
Chỉ cần nhấp chuột phải vào thanh tiêu đề Windows Command Prompt và chọn Properties. Trên tab Options, trong phần Edit Options, tích hộp QuickEdit Mode và sau đó nhấp vào Ok. Bạn có thể dễ dàng sao chép văn bản.
Thực hiện thao tác trên không chỉ cho phép bạn sao chép mà còn dán vào Windows Command Prompt: chỉ cần nhấp chuột phải và chọn “Paste” để dán vào cửa sổ Command Prompt.
21Xem Star Wars phần IV trên Windows Command Prompt

Vâng, bạn không đọc nhầm đâu ạ, bạn có thể xem phiên bản ASCII của bộ phim Star Wars Episode IV đầy đủ ngay trong cửa sổ Command Prompt!
Chỉ cần mở Windows Command Prompt và thực hiện lệnh telnet towel.blinkenlights.nl. Bộ phim sẽ bắt đầu ngay lập tức. Kiểm tra các mẹo dưới đây nếu bạn chưa xem được phim nhé.
Mẹo: Thông thường, lệnh telnet không được mặc định bật trong Windows nhưng có thể được bật bằng cách kích hoạt Telnet Client từ Windows Features trong Programs and Features của Control Panel. Nếu bạn không muốn kích hoạt Telnet nhưng vẫn muốn xem phim, bạn cũng có thể xem nó ở Star Wars ASCIIMation.

RELATED ARTICLESMORE FROM AUTHOR

7 cách xóa trang PDF miễn phí nhanh và mới nhất

Chi tiết cách vẽ sơ đồ trong Word nhanh nhất, cực đơn giản

Hướng dẫn hẹn giờ gửi tin nhắn Instagram mới, cực đơn giản

7 Cách mở khóa điện thoại Samsung khi quên pass chi tiết

Cách tạo dấu chấm trong Word (….) tự động nhanh chóng
PHONG VŨ CÔNG NGHỆ
CÔNG TY CỔ PHẦN THƯƠNG MẠI – DỊCH VỤ PHONG VŨ. Giấy chứng nhận đăng ký doanh nghiệp: 0304998358 do Sở KH-ĐT TP.HCM cấp lần đầu ngày 30 tháng 05 năm 2007 Địa chỉ trụ sở chính: Tầng 5, Số 117-119-121 Nguyễn Du, Phường Bến Thành, Quận 1, Thành Phố Hồ Chí Minh Văn phòng điều hành miền Bắc: Tầng 6, Số 1 Phố Thái Hà, Phường Trung Liệt, Quận Đống Đa, Hà Nội Văn phòng điều hành miền Nam: 677/2A Điện Biên Phủ, Phường 25 , Quận Bình Thạnh , TP. Hồ Chí Minh
GIỚI THIỆU PHONG VŨ
Về chúng tôi: https://help.phongvu.vn Hỗ trợ Khách hàng: [email protected] Liên hệ: 1800 6867
Xem thêm các sản phẩm laptop hot nhất tại Phong Vũ:
ThinkPad - Lenovo Legion 5 - Acer Nitro 5 - Acer Nitro V - Lenovo LOQ - Laptop gaming - Laptop văn phòng - Laptop AI - Mac Mini M4 - RTX 4060 - RTX 3060 - Máy in - Màn hình
- TikTok
- YouTube
- Dropbox

GTG là gì? Thời gian phản hồi màn hình có quan...
21/12/2024Từ khóa » Cách đánh Sập Web Trên điện Thoại
-
Cách Quét Trang Web để Tìm Lỗ Hổng Bằng điện Thoại Android Không ...
-
Cách đánh Sập Web Trên Android - YouTube
-
Cách Hack Web Trên điện Thoại
-
Tìm Hiểu Cách đánh Sập Web Bằng DDOS Và Cách Chống #1
-
Hướng Dẫn đánh Sập Web Trường Trong 15 Phút - Lớp 12C1
-
Cách đánh Sập Trang Web
-
Sổ Tay Hacker Android 101 | Cách Hack điện Thoại / Máy Tính Bảng ...
-
Mình đã "HACK" 1 Trang Web Như Nào ? Cách Hack 1 Website
-
Những Cách Thức Hack Website Phổ Biến - Vuihocweb
-
Cách để Hack Một Trang Web Với Mã HTML Cơ Bản - WikiHow
-
14 ứng Dụng Hack Tốt Nhất Trên Android Dành Cho Hacker - AnonyViet
-
7 Cách Vào Web Bị Chặn Trên điện Thoại Android, Iphone 2020 Dễ ...
-
16 Ký Tự đơn Giản đánh Sập Google Chrome - .vn